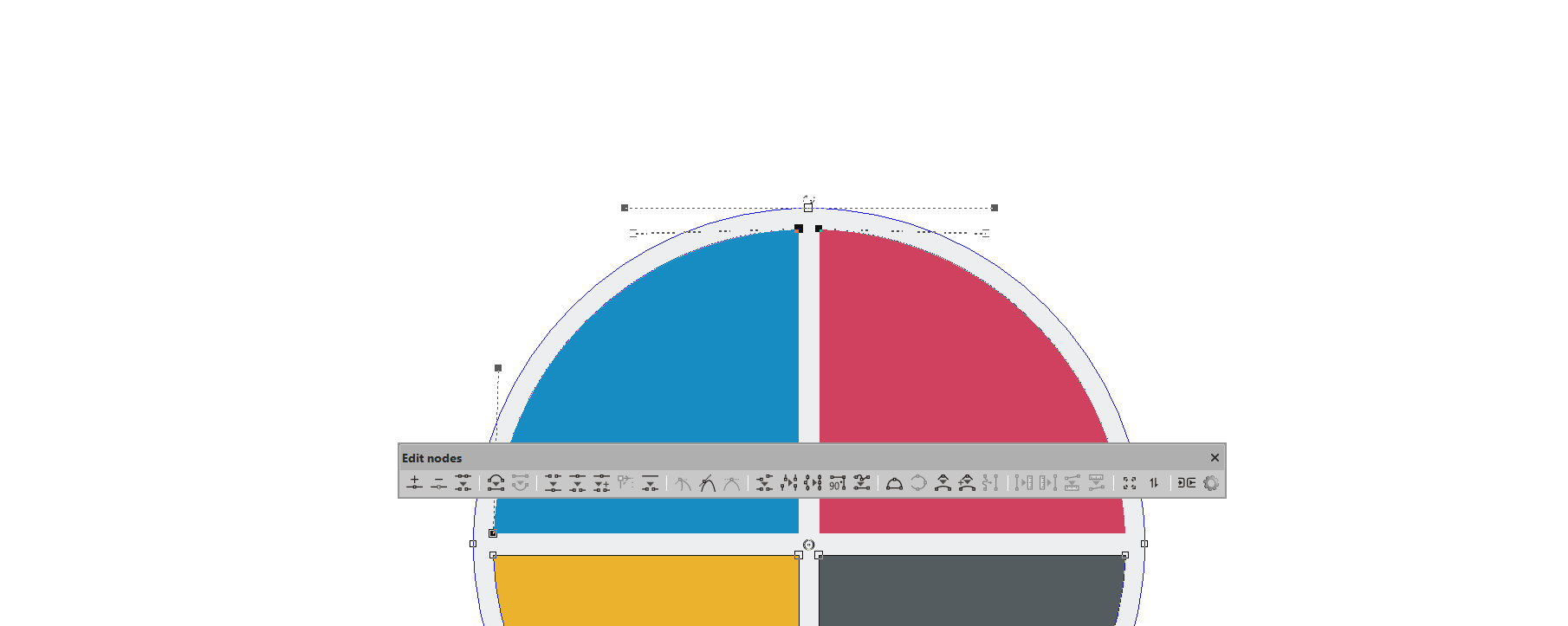EasySIGN düğüm düzenleme araç çubuğu, vektör tasarımlarınızı değiştirmek için geniş bir özellik yelpazesi sunar. Vektör çizgili nesnelerinizi ekleyebilir veya silebilir, taşıyabilir, şekillendirebilir ve yeniden tasarlayabilirsiniz. Çalışma sayfanızdan bir vektör nesnesi seçin ve Sürükleme aracı EasySIGN çalışma sayfanızın sol tarafındaki araç kutusunda:
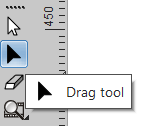
Siyah oka bastıktan sonra düğüm düzenleme araç çubuğu açılacaktır.

Aşağıdaki araçlar, Düğümleri düzenleyin araç çubuğu:
1. Düğüm ekleyin: Bu aracı seçin ve sürükleme aracı bir + yanında. Tıkladığınız satırın herhangi bir kısmına bir düğüm eklenecektir.
2. Düğümü sil: Silmek istediğiniz düğümü seçin ve buna basın Düğümü sil düğmesine basın.
3. Vektörü sil: Silmek istediğiniz satırı seçin ve buna basın. Vektörü sil düğmesine basın.
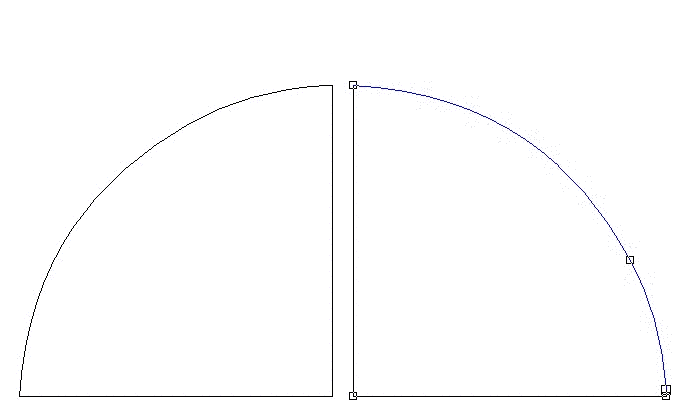
4. Satıra: Eğri bir çizgi seçin ve bunu düz bir çizgiye dönüştürün.
5. Eğri: Düz bir çizgi seçin ve bunu eğri bir çizgiye dönüştürün.
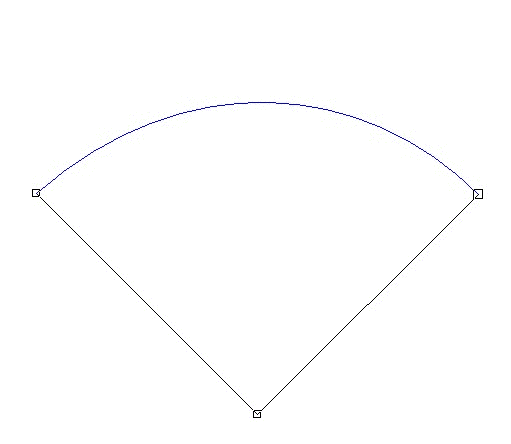
6. Kaydol: İki düğüm seçin ve bunları tek bir düğümde birleştirin.
7. mola: Tek bir düğümü iki ayrı düğüme ayırın.
8. Kır ve hareket et: Düğümleri taşırken düğümleri iki ayrı düğüme ayırın.
9. Başlama noktası ayarla: Şeklin başlangıç noktasını ayarlayın. Burası çizicinizin (veya diğer çıktı cihazının) şekli kesmeye başlayacağı yerdir.
10 Açık Şekil: Bir hat açın ve düğümler ekleyin. Bu aracı kullandığınızda, sürükleme imleci yanında bir makasla birlikte görüntülenecektir.
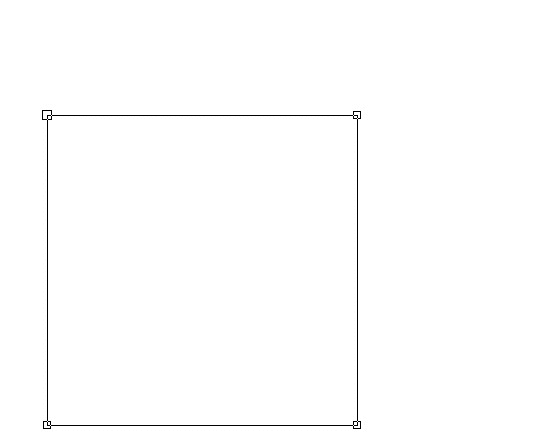
11 Keskin yap: Keskin bir düğüm oluşturun. Bu, yalnızca bir tutamacın düzenleneceği, bitişik tutamacın etkilenmediği bir düğümdür.
12 Pürüzsüz yap: Düğümün her iki tutamacı, uzunluğu değiştirdiğiniz durumlar dışında aynı anda değişir, bu durumda bitişik tutamaç değişmeden kalır.
13 Simetrik yap: Düğümün her iki kolu aynı uzunlukta aynı anda değişecektir.
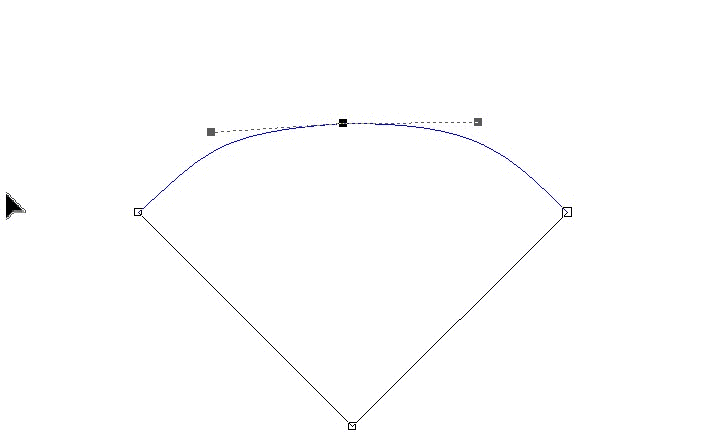
14 Yatay hizala: Tüm seçili düğümleri yatay bir çizgiye hizalayın.
15 Dikey hizala: Tüm seçili düğümleri dikey bir çizgiye hizalayın.
16 Tek satırda: Seçilen tüm düğümler, ilk ve son seçilen düğüm arasındaki bir hatta yerleştirilecektir.
17 90 derece açısı: Seçilen düğümler sağ (90 derece) açıyla yerleştirilecektir.
18 Satırla değiştir: İlk ve son düğüm arasında seçilen tüm çizgi bölümlerinden düz bir çizgi yapın.
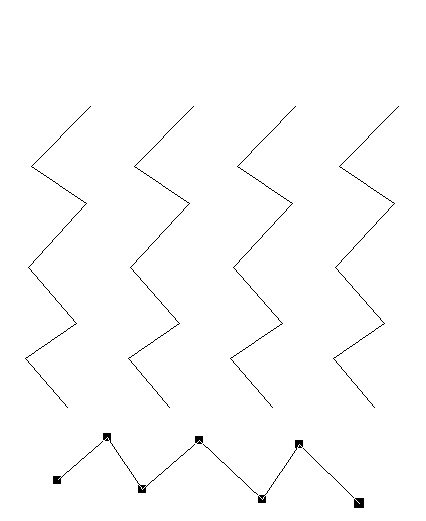
19 Yay: Bu aracı açtığınızda, sürükleme imleci yan tarafına bir "yay" ekleyecektir. Artık herhangi bir çizgi türünden bir yay çizebilirsiniz.
20 Eğri üzerindeki puanların ortalamasını alma: Bir eğrinin düzgünlüğünü manuel olarak ayarlayın.
21 Köşeyi düzelt: Bir çizginin köşelerini elle düzeltin.
22 Köşeyi belirtilen yarıçapta düzleştir: Bir çizginin köşelerini bir yarıçap ile ayarlayın.
23 Eğri ile değiştir: Bir düğüm seçimini tek bir eğriye dönüştürün.
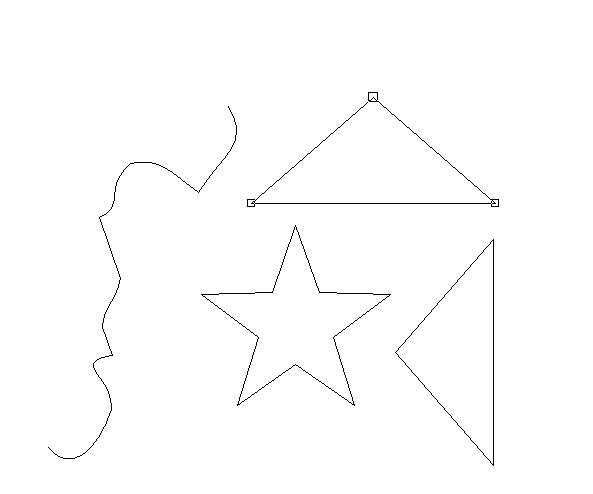
Aşağıdaki araçlar, uzunluğu ve / veya açıyı bir eğriden diğerine aktarmak için kullanılır.
24 Referans ölçün. uzunluk:: Bir eğrinin uzunluğunu ölçün.
25 Ref uygula uzunluk:: Uzunluğu bir eğri üzerine uygulayın.
26 Referans ölçün. açı:: Bir eğrinin açısını ölçün.
27 Ref uygula açı:: Açıyı bir eğri üzerine uygulayın.
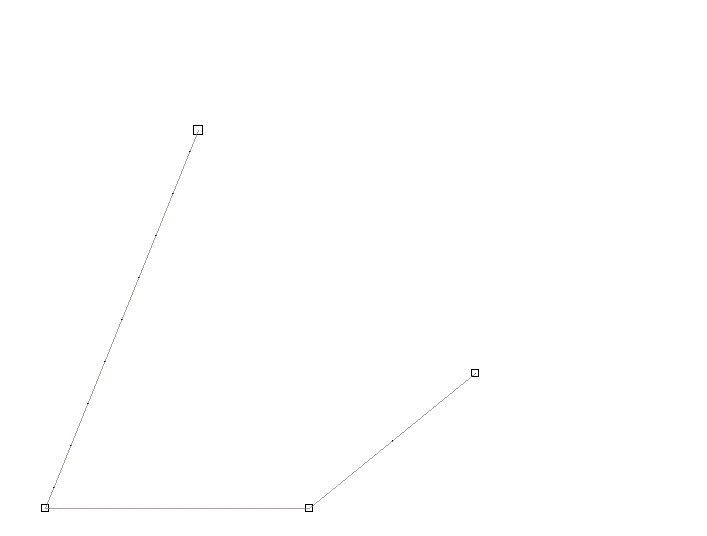
28 ölçek: Seçili eğriyi manuel olarak yeniden boyutlandırın.
29 Döndür / Eğ: Seçili eğriyi döndürün veya eğriltin.
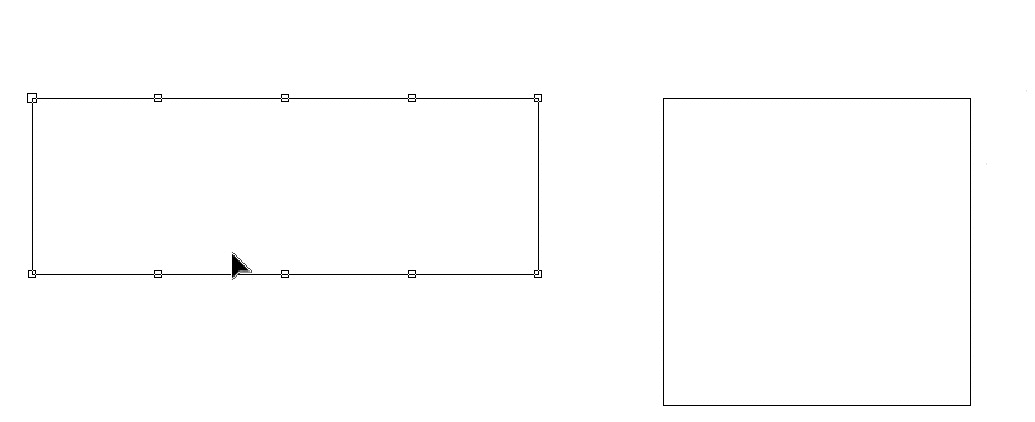
30 Köprü olarak işaretle: Bir düğümü, tasarımın düşmesini önlemek için gravür ve yönlendirme uygulamalarında kullanılabilecek bir köprüye dönüştürün.
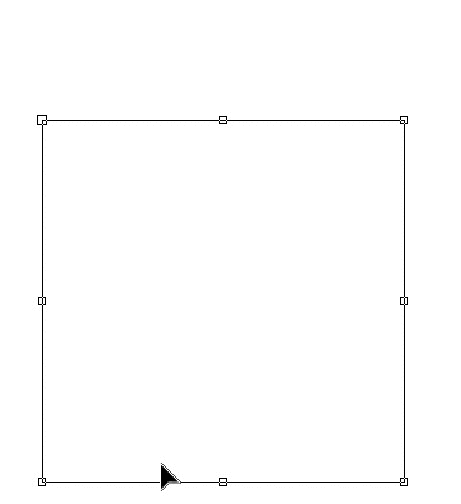
31 Ayarlar: Açmak için bu düğmeye basın. Dragtool ayarları menü
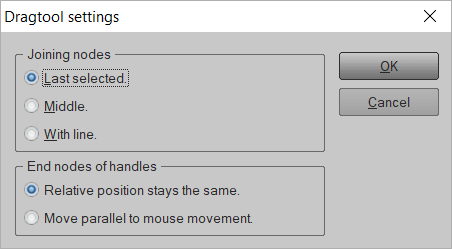
Şunun için konumu ayarlayabilirsiniz:
Düğümlere katılma: Seçmek Son seçilen son seçilen düğüme bağlanmak için veya Orta orta konuma bağlanmak için veya Çizgi ile seçilen düğümler arasına bir çizgi çizmek için.
Tutamaçların uç düğümleri: Seçmek Göreceli konum aynı kalır bir çizgiyi taşırken, düğüm tutamaçları arasındaki göreceli konum aynı kalır veya Fare hareketine paralel hareket et bu durumda düğüm tutamaçları arasındaki göreceli konum, farenin konumuna göre değişecektir.